Turn on the Wi-Fi setting of the terminal.
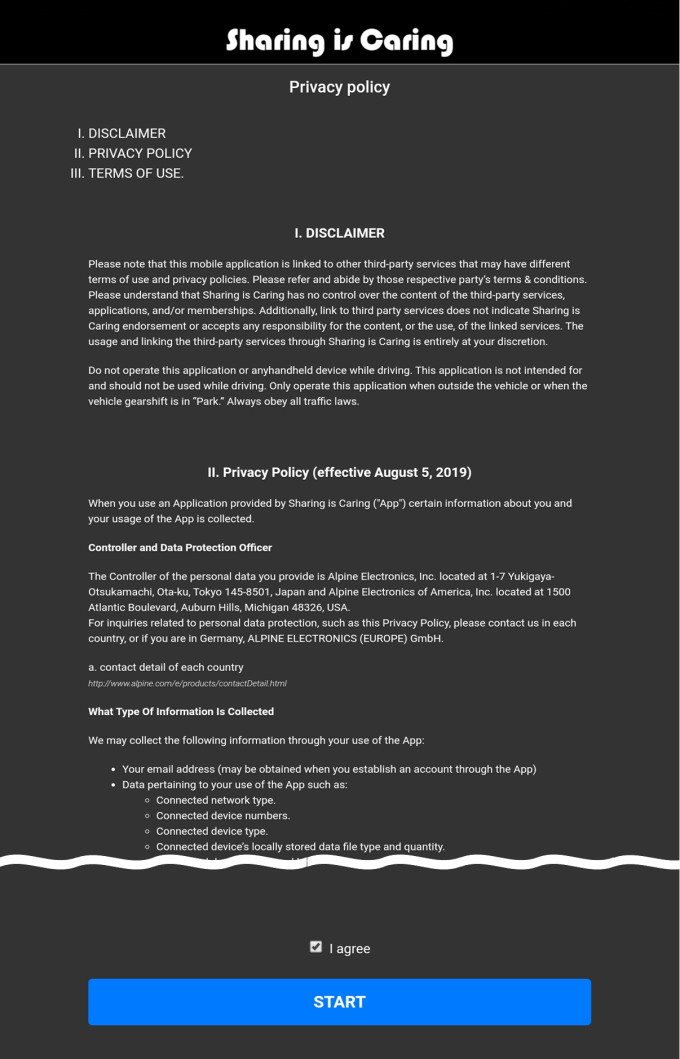
Ⅰ. DISCLAIMER
Ⅱ. PRIVACY POLICY
Ⅲ. TERMS OF USE.
● Privacy policy are checked only when the app is first launched.
See "Privacy policy"
● Once you checked "I agree" and proceded to start, you have accepted the privacy policy.
● Storage: Access to media(music, video) and photo files on your device.
Access media files in your device to share contents.
If you don't check "Allow", the content on your device will not be shared.You can share the contents of other devices that have authorized connections to the main device and granted storage privileges.
●Location information: Access to your device's location.
Access to the location information of your device to verify SSID information on your network connection.If you don't allow, you won't be able to see which network your device is connected to.
Note: The permission is checked the first time the app is started. If you want to check or change your settings, tap "Apps and Notifications" from your device's settings menu and select “Sharing is Caring". You can check and change storage and location authorization from "App Information" --> "Permissions".
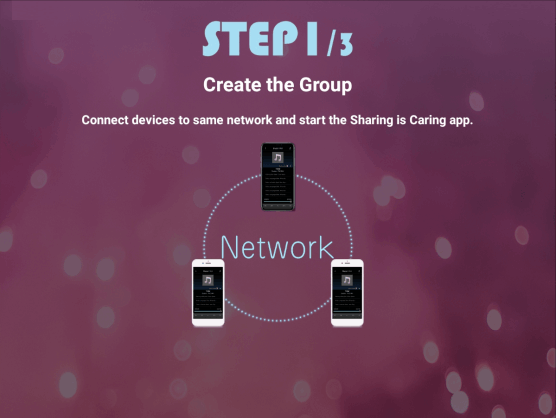
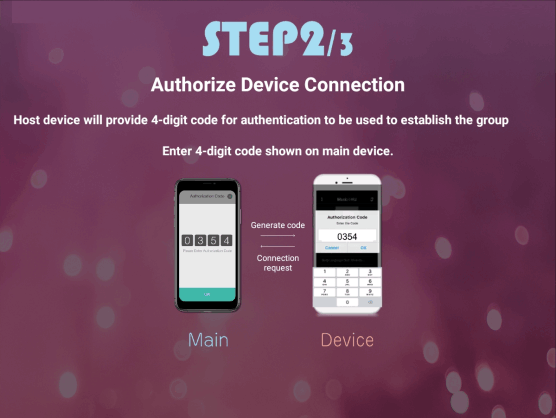
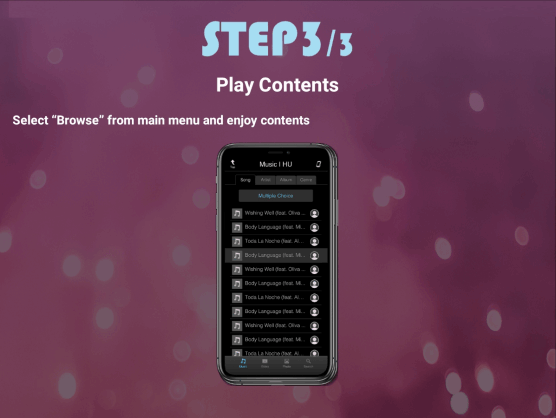
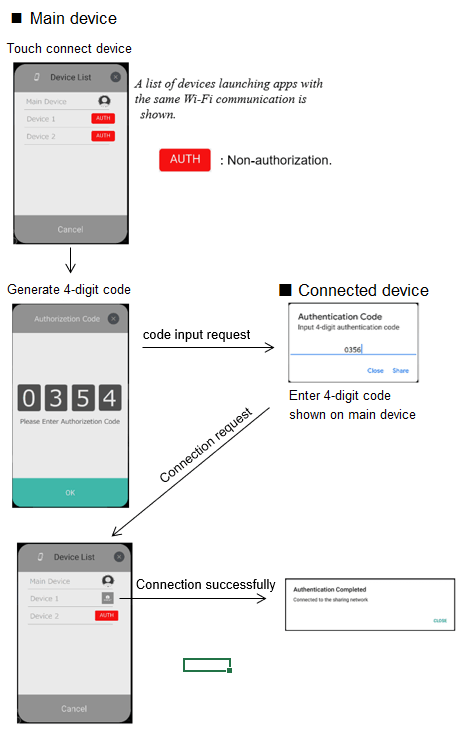
If [Device List] icon is hidden, show Browse screen.
The display shows the Device List screen.
The Main device displays the 4-digit authorization code, and the Connected device displays the input screen of the 4-digit authorization code.
The authentication code for the 4-digit value issued by the host terminal is different each time.
● If you want to stop authenticating connections to the device to which the Main device connects, close the Device list screen or Authentication Code screen.
● If the connected device wants to stop authenticating the connection to the Main device, close the Authentication Code screen.
Connetion succeeds, the main device changes indication to a user icon from [AUTH] mark, and the Connected device displays a certification success screen.
● If you are connecting for the first time, you need to authorize the connection.
● After the connection is authenticated, it will be automatically connected the next time.
If the devices are not connected to each other, do the following operation. See "In Case of Difficulty"
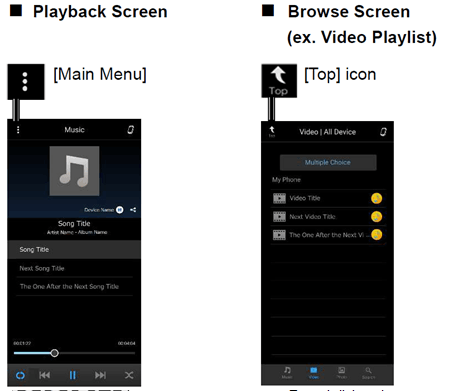
If [Main Menu] icon is hidden, touch [Top] icon on top left corner of the Browse screen (Music/Video playlist, Photo screen, Search screen). The display shows the Main Menu screen.
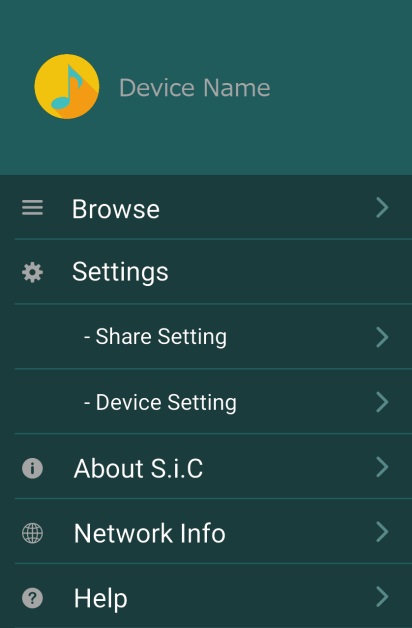
●Browse : Tap to switch between contents.
Touch to display the music list screen.
Tap the content icon at the bottom of the
music list screen to switch between contents.
See "Switching Contents"
●Settings : See " Settings"
●About S.i.C : See "About S.i.C"
●Help : A simplified usage information. For details, please
read this operational instruction.
See "In Case of Difficulty"
The display shows the Main Menu screen.
The display shows the Browse screen.
Touch the content icon on the bottom of the screen to
select between Music, Video, Photo, or Search and select
the desired contents.
Note 1: You may not be able to play on Android devices.
Note 2: It can only be played on iOS devices.
Note 3: It can only be played on Android devices.
Note 2: Only supported by iOS devices.
Note 3: Only if the video format is h.264 or mpeg4, it can be played on
iOS devices.
Note 4: Cannot be played on iOS devices.
Note 1: You may not be able to see on Android devices.
Note 2: You cannot see photos on iOS devices.
Note 3: It is not possible to see on Android devices.
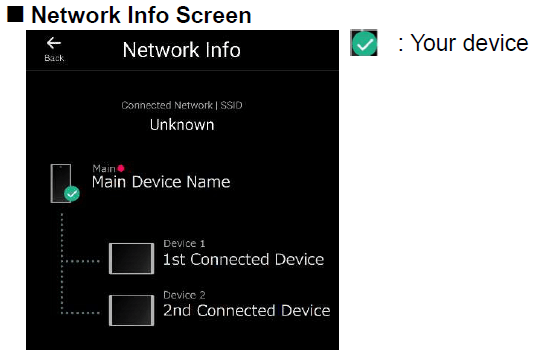
If [Main Menu] icon is hidden, touch [Top] icon on top left corner of the Browse screen (Music/Video playlist, Photo screen, Search screen). The display shows the Main Menu screen.
The display shows the Network Info screen.
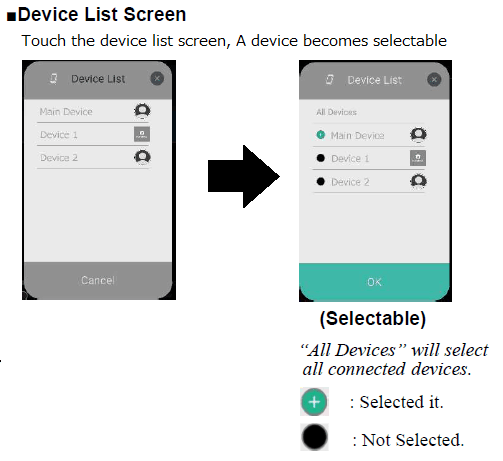
If [Device List] icon is hidden, show Browse screen.
The display shows the Device List screen.
The display shows the selectable devices.
If you want to stop changing a device, close the screen.
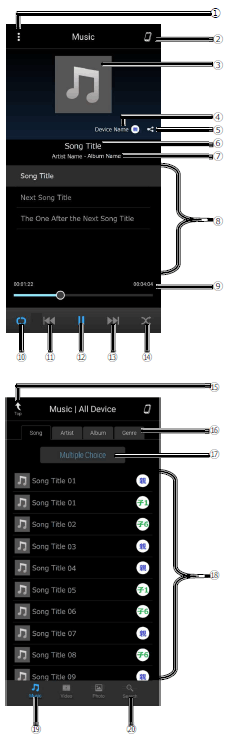
① [ ⋮ ] Main Menu
This icon is common to all content screens. The display shows
the Main Menu
screen. Switch contents and set various settings
from Main Menu.
② Device List
This icon is common to all content screens. The display shows a
list of connected
devices. You can choose a device you want to
share contents.
③ Cover Art of Song Being Played
④ Device Name and Device Icon
Displays the name and icon of the device which is sharing the
contents.
⑤ Sharing Icon
This icon is common to all content screens. Shares the playing
song to the connected
device.
⑥ Song Title
⑦ Artist Name – Album Name
⑧ Playlist
Displays a playlist by the category (Song/Artist/Album/Genre).
⑨ Playing Time
Displays the duration of the played song. Slide the bar to
change the playback position.
⑩ Repeat Play
⑪ [|<<] Return to the Beginning of Current Song
⑫ [ || ]/[ > ] Pause/Play
⑬ [>>|] Skip to the Next Song
⑭ Shuffle Play
⑮ Top Icon
This icon is common to all content screens. The display shows
the music playback screen.
⑯ Category Tab (Song/Artist/Album/Genre)
⑰ Multiple Choice
⑱ Music List
⑲ Music Icon
⑳ Search Icon
The display shows the Main Menu screen.
The display shows the Browse screen.
The display shows the music list screen. The list is displayed in ascending alphanumeric order.
You can select a song from the music list screen.
Selecting from the list Song : Touch [Song] tab, display shows the song list.
Select the desired song.
Selecting from the list Artist: Touch [Artist] tab, display shows the artist list.
Select the desired artist, display shows the album list of the selected Artist.Select the desired album.
Selecting from the list Album :
Touch [Album] tab, display shows the album list.
Select the desired album.
Selecting from the list Genre :
Touch [Genre] tab, display shows the song list of the
selected genre.
Select the desired song.
The display shows the music playback screen.
Returning to the beginning of the current song:
Touch [|<<]
Advancing to the beginning of the next song:
Touch [>>|]
Touch [>] on bottom banner to start playback.
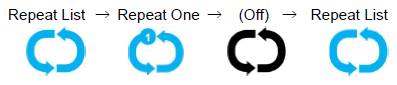
The songs will be played repeatedly.
The repeat mode switches every time the icon is touched.
The songs shuffle randomly plays back songs within a
playlist (selected category: artist, album, etc.).
The songs within the playlist are played only once until all
songs have been played.
Shffle → (Off) → Shuffle
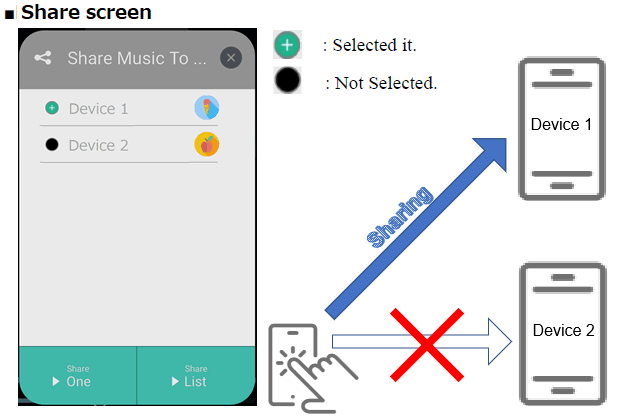
The display shows the Content Share window.
The display shows the selectable devices.
Select the sharing method.
Share One : Share only one content that is playing.
Share List : Share a list of the categories you're playing.
The display shows the Main Menu screen.
The display shows the Browse screen.
The display shows the music list screen. The list is displayed in ascending alphanumeric order.
You can select a song from the music list screen.
Selecting from the list Song : Touch [Song] tab, display shows the song list.
Selecting from the list Artist: Touch [Artist] tab, display shows the artist list.
Selecting from the list Album :
Touch [Album] tab, display shows the album list.
The display shows the [Play] and [Cancel] button.
If you touch [Artist] tab, display shows the [Play] and
[Album Choice] and [Cancel] button.
Touch [Album Choice] button, display shows the album list
of the selected artist.
If the mark on the left side of the list becomes (+), it is selected properly.
The display shows the music playback screen.
If you want to stop Multiple Choice, touch [Cancel] button.
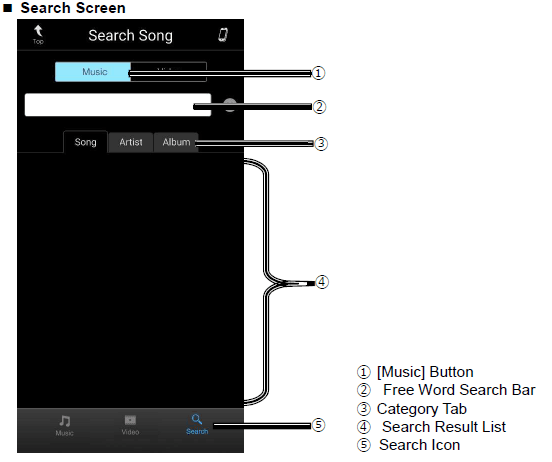
The display shows the Main Menu screen.
The display shows the Browse screen.
The display shows the Search screen.
The display shows search result list.
You can narrow the search results by Song/Artist/Album category.
The display shows the music playback screen, start playback of the selected content.
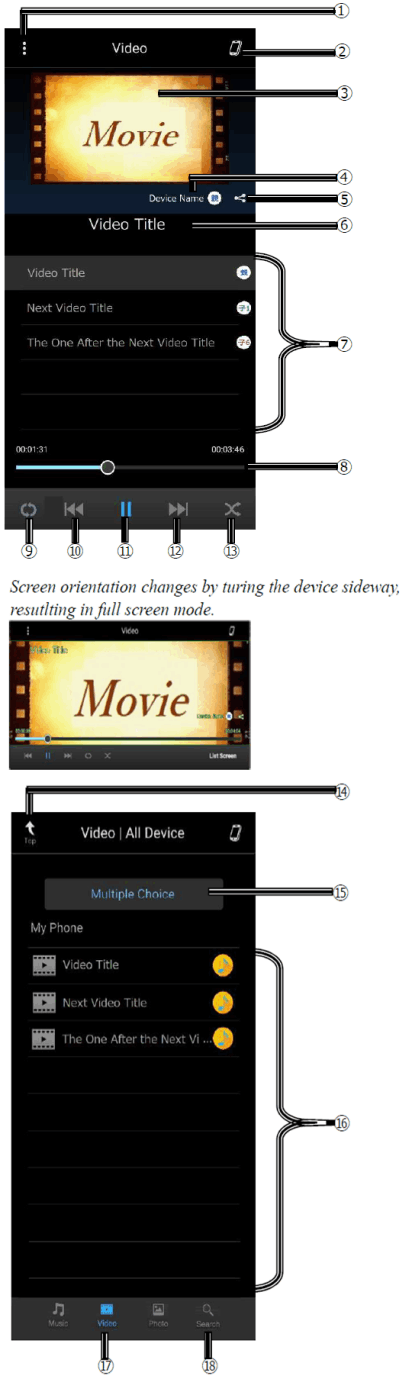
① [ ⋮ ] Main Menu
This icon is common to all content screens. The display shows
the Main Menu
screen. Switch contents and set various settings
from Main Menu.
② Device List
This icon is common to all content screens. The display shows a
list of connected
devices. You can choose a device you want to
share contents.
③ Video Playback Screen
④ Device Name and Device Icon
Displays the name and icon of the device which is sharing the
contents.
⑤ Share Icon
This icon is common to all content screens. Sharing the playing
video to the connected device.
⑥ Video Title
⑦ Playlist
Displays a list of videos stored on the device.
The icon on the
right shows the device which owns the file. Select the list to
play the video.
⑧ Playing Time
Displays the duration of the played video. Slide the bar to
change the playback position.
⑨ Repeat Play
⑩ [|<<] Return to the Beginning of Current Video
⑪ [ || ]/[ > ] Pause/Play
⑫ [>>|] Skip to the Next Video
⑬ Shuffle Play
⑭ Top Icon
This icon is common to all content screens. The display shows the Video playback screen.
⑮ Multiple Choice
⑯ Video List
⑰ Video Icon
⑱ Search Icon
The display shows the Main Menu screen.
The display shows the Browse screen.
The display shows the music list screen.
The list is displayed in ascending alphanumeric order.
The display shows the video playback screen.
Returning to the beginning of the current video:
Touch [|<<]
Advancing to the beginning of the next video:
Touch [>>|]
Touch [>] on bottom banner to start playback.
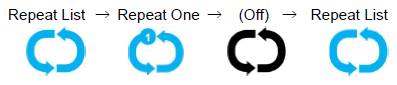
The videos will be played repeatedly.
The repeat mode switches every time the icon is touched.
The video shuffle randomly plays back video within a
playlist.
The video within the playlist are played only once until all
videos have been played.
Shffle → (Off) → Shuffle
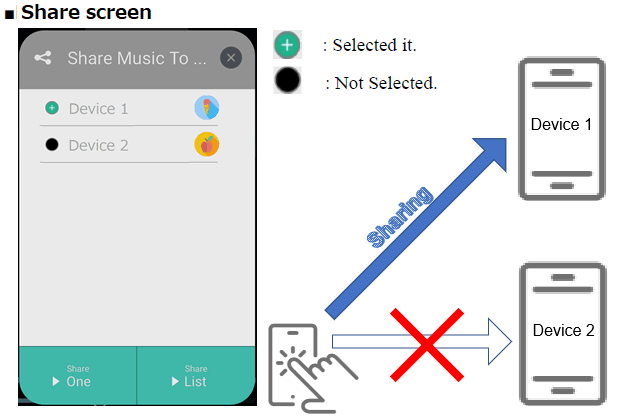
The display shows the Content Share window.
The display shows the selectable devices.
Select the sharing method.
Share One : Share only one content that is playing.
Share List : Share a list of the categories you're playing.
The display shows the Main Menu screen.
The display shows the Browse screen.
The display shows the video list screen.
The display shows the locally stored video list screen.
The list is displayed in ascending alphanumeric order.
The display shows the [Play] and [Cancel] button.
If the mark on the left side of the list becomes (+), it is selected properly.
The display shows the video playback screen.
If you want to stop Multiple Choice, touch [Cancel] button.
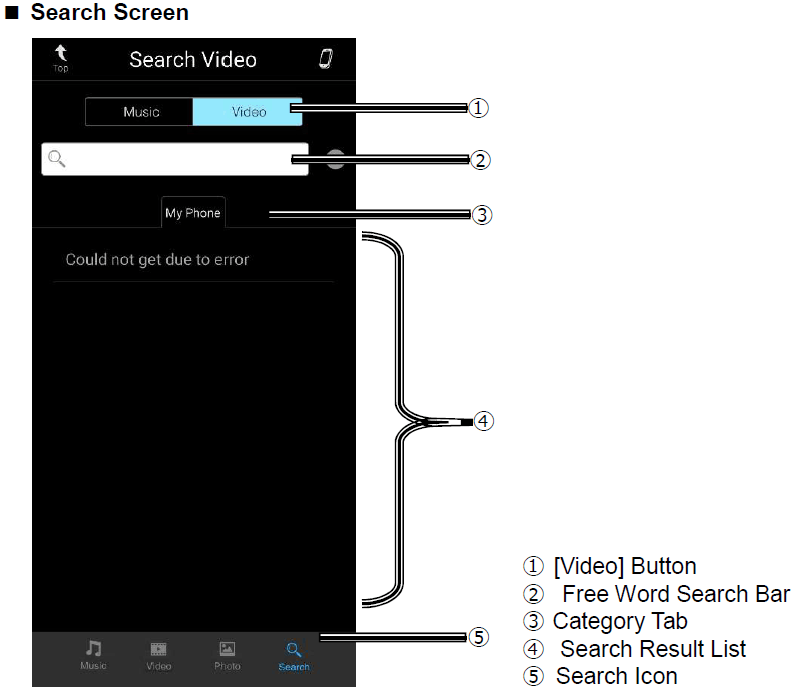
The display shows the Main Menu screen.
The display shows the Browse screen.
The display shows the Search screen.
The display shows search result list.
The display shows the video playback screen, Start playback the selected content.
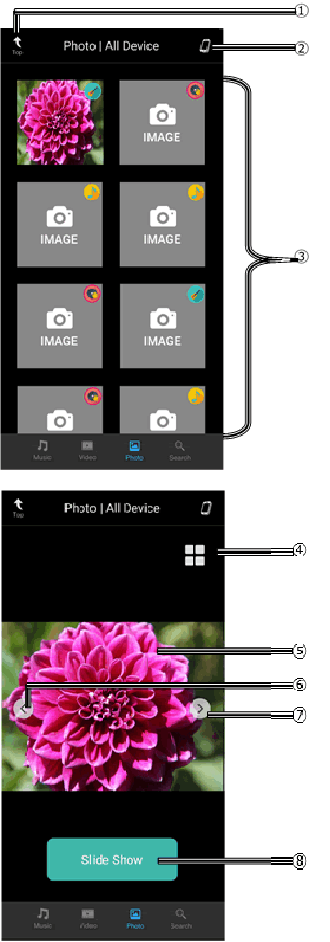
① Top Icon
This icon is common to all content screens.
The display shows
the music or video playback screen.
Return to the content you
were playing before you had selected to see a photo.
② Device List Icon
This icon is common to all content screens. The display shows a
list of connected devices.
You can choose a device to which you
would like to share the contents.
③ Photo List
Tap the photo you want to see to zoom, switchs from the list
④ Switch from Full Screen to List Screen
Touch to switch from the full screen to the list screen.
When you
want to switch from the list screen to the full screen, touch the
photo you want to see.
⑤ Photo View Screen
⑥ Switch to Previous Photo
⑦ Switch to Next Photo
⑧ Slide Show Button
Touch to switch between start and stop the slide show.
The display shows the Main Menu screen.
The display shows the Browse screen.
The display shows the Photo list screen.
You can select a photo from the photo list screen.
The display switches from the list screen to the full screen.
Switch to the previous photo: Touch [<]
Switch to the next photo: Touch [>]
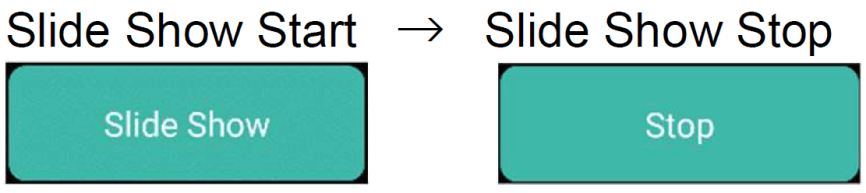
Start a slide show on the full screen.
Touch to switch
between start and stop the slide show.
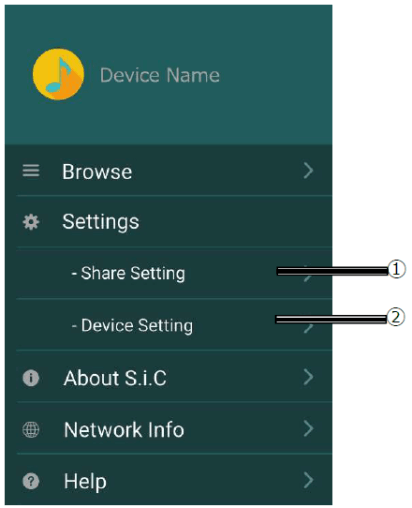
Various preference can be set in Settings in the Main
Menu.
Touch [Main Menu] icon on top left corner.
If [Main menu] icon is hidden, touch [Top] icon on top left
corner of Browse screen (Music/Video playlist, Photo screen
Search screen). See “About Main Menu”
① Share Setting
② Dev ice Setti ng
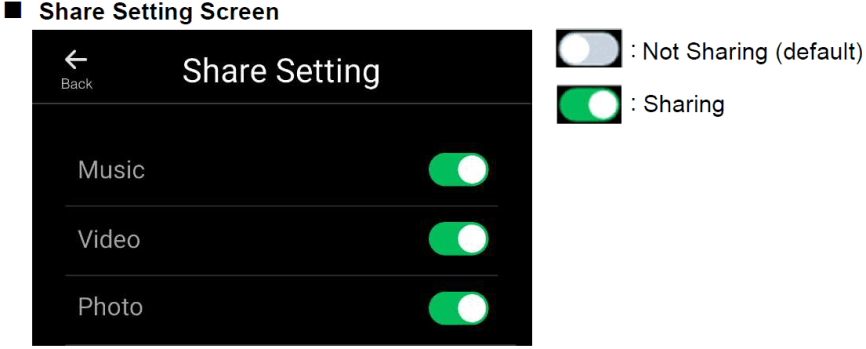
Set contents sharing preference.
Even if you set to share, the contents shared will not be duplicated,
edited or deleted by other accessing devices.
Music: Set to share or not share locally stored music.
Video: Set to share or not share locally stored video.
Photo: Set to share or not share locally stored photo.
Register/edit the device name and device icon.
The registered device name and icon are shared between connected devices.
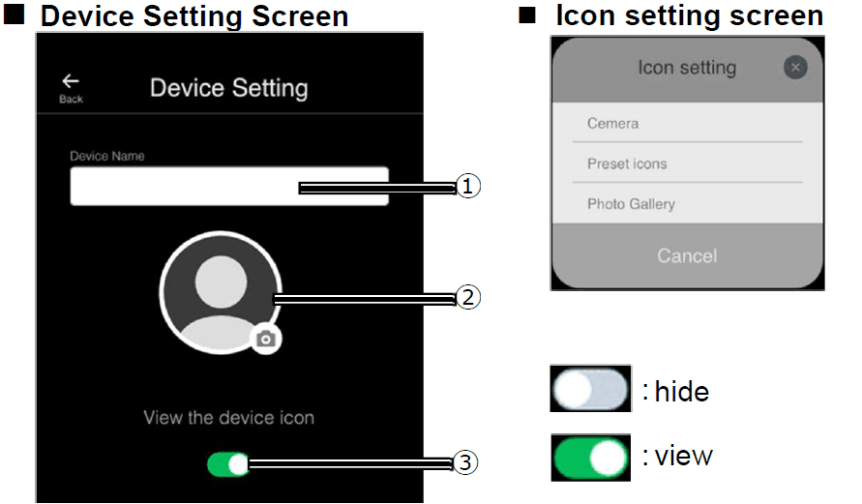
① Device Name
Enter the device name in register/edit.
② Device Icon
Touch to display the icon settings menu and register.
● Camera: Take a photo and register
● Preset Icons: Register from the included images
● Photo Gallery: Register from the photos gallery
③ View the Device Icon
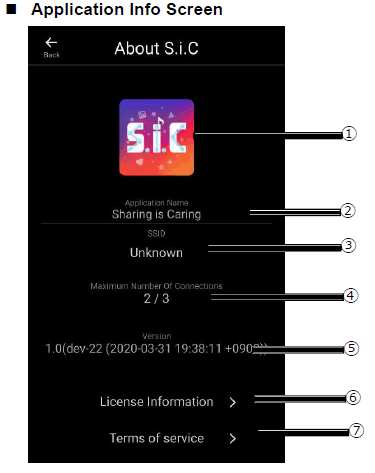
① Application Icon
This application’s icon.
② Application Name
Name of this Application.
③ SSID
Name of the Wi-Fi access point being used.
④ Maximum Number Of Connections
Displays the number of connected devices.
Up to three devices can be connected.
⑤ Version
Software version of the Application.
⑥ License Information
Displays OSS license information.
⑦ Terms of Service
Display the Terms & Conditions of this Application.